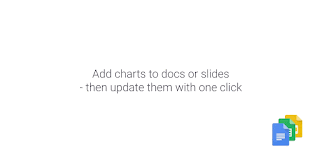Information Technology
Page Navigation

Google Apps For Education Program Updates
-
G Suite is now Google Workspace
Posted by Luis Prado on 4/7/2021On October 6, 2020, Google introduced a new brand, product experience, and set of offerings to better equip their customers for the future of work. As part of these changes, G Suite is now Google Workspace. Whether you’re at home, at work, or in the classroom, Google Workspace is the best way to create, communicate, and collaborate.
To learn more, Click here...
-
Google Cast for Education
Posted by Luis Prado on 4/6/2021What is Google Cast for Education?
Google Cast for Education is a free Chrome extension that allows students and teachers to share their screens wirelessly from anywhere in the classroom. Cast for Education carries video and audio across Wi-Fi school networks, has access controls for teachers, and works seamlessly with Google Classroom.
How it works
The teacher sets up Cast for Education on their computer that’s connected to the classroom projector. The teacher then invites a student to cast their screen. The student casts their screen to the teacher’s computer. The teacher can then project the screen to the class.
To learn more, click here...
-
Google for Education YouTube Channel.
Posted by Luis Prado on 4/1/2021Wondering where to find the latest news about Google for Education? You can get to their channel and immerse yourself inside the different series Google for Education has to offer.
-
New Features in Google Drive
Posted by Emil Ahangarzadeh on 9/19/2016Starting this week, you can use Natural Language Processing (NLP) and other new and improved features in Google Drive search on web to find files easier and faster. You'll also see a couple of highly-requested Google Docs features that have been added based on your feedback.
Search faster and with ease
Natural Language Processing (NLP) is a fancy way of saying “search like you talk.” You can type things like “find my budget spreadsheet from last December” or “show me presentations from Anissa.” Drive will understand what you mean and give you the option to click for those specific search results. Drive NLP will get better with each query — so keep on searching.
Get help with speling — er, spelling
When you're trying to find a doc fast, it's easy for typos to slip into your search. Drive now has a new autocorrect feature that suggests corrections to misspelled search terms — which can really help when your brain is moving faster than your fingers.
Enjoy other updates
Google also added a few small but mighty features in Google Docs to help you create your best work:
- You can now easily split your document into multiple columns in Docs. Just choose “Columns” in the “Format” drop-down menu when you need more formatting options to get your point across.
- Work happens in all types of file formats. So, when you open, convert and edit non-Google files in Docs, Sheets and Slides, Google will now save a copy for you. Just view or download the non-Google source file in its original format directly from Revision History in Docs, Sheets and Slides on the web.
-
A Totally Rebuilt Google Sites
Posted by Emil Ahangarzadeh on 7/8/2016Google Sites is one of the most popular products among our enterprise customers, and Google has been working on an update that makes it even easier for us to share information within our district.
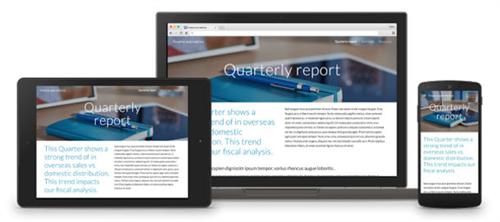
With the new Google Sites, you can build beautiful, functional pages to aggregate and distribute content across our district, optimized for every screen. A new intuitive drag-and-drop design experience supports real-time collaboration by multiple editors, just like in Docs, and offers easy access to all your content from Calendar, Docs, Drive, Maps and more. The new Sites also includes themes and layouts designed to scale and flex to any screen size, so they’re as useful when you access them on the 30-inch monitor at your desk or your smartphone on your commute.
-
Easily Make Google Docs Available Offline
Posted by Emil Ahangarzadeh on 5/23/2016The web apps for Google Docs, Sheets, and Slides have been updated with a new feature that will make it easier to make documents available offline. Normally, the files that are synced for offline use are those you have worked on most recently. Now you will be able to select the files you want and need to be available offline. Now, when working in the individual web apps for Docs, Sheets, and Slides, the More Actions menu attached to each document has an added item labeled Available Offline. Click the toggle switch attached to this option and a checkmark will be placed next to the document title indicating that it can be accessed and edited while offline.
It is important to note that for this function to be available, you must have setup your Google Drive for offline access. Further, this can only be done using the Chrome browser on a desktop computer.
-
Embed charts from Google Sheets in Google Docs and Slides and update them with a single click
Posted by Emil Ahangarzadeh on 5/18/2016Charts help you display data in a visually compelling way. At work, the same chart may be used across multiple documents and presentations, to help you better convey your message and strengthen your argument. If that chart changes, it can be tedious and time-consuming to replace it in each and every file. To save you valuable time, Google now makes it possible to update your chart with a single click—without ever needing to leave your document or presentation.
To get started, simply go to Insert > Chart in Google Docs or Slides on the web. Insert a new chart, or select From Sheets to add an existing chart from the spreadsheet of your choice. As long as you check the Link to spreadsheet box, you’ll be given the option to update the chart with one click if its underlying data in Google Sheets changes. Should you no longer want to be notified of updates to a particular chart, you can simply unlink it. This same functionality is available if you copy and paste a chart into a document or presentation.
Please note that the ability to import or update linked charts will only be available to collaborators with edit access to the document, presentation, or underlying spreadsheet. -
Place a File in Multiple Folders on Google Drive
Posted by Emil Ahangarzadeh on 4/29/2016If you want to place a file into multiple folders in your Google Drive application, you can do so!
1. Click on the Organize icon at the top of the file. This looks like a folder.
2. The current folder containing the document will be listed at the top of the window. Click the blue Move This Item button.
3. Click on the arrow next to Drive and find the folder you need.
4. Hold down the Option Key (Mac), or the Control key (PC) and the blue Move button will become a green Add button.
5. Click the Add button and the file will be placed in that folder.
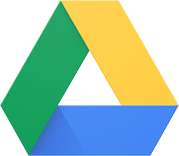
-
iOS Classroom App Update
Posted by Emil Ahangarzadeh on 4/19/2016The iOS Classroom app has been updated with the ability to save draft assignments, announcements, and questions. This update also allows teachers to reuse posts previously used from any of their classes. Both of these features are very important to teachers who use Classroom on the web, and now they can better manage their classes on the go with an iPad or iPhone.
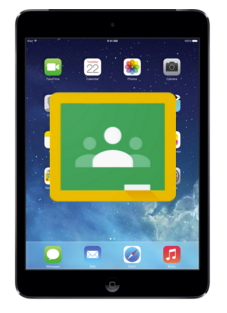
-
Ask Multiple Choice Questions in Google Classroom
Posted by Emil Ahangarzadeh on 4/13/2016Google Classroom has updated the Ask Question feature to allow for multiple choice responses along with short answer responses. With Formative Assessment and Engagement being two major initiatives in education, Classroom just made it a bit easier on teachers to implement these strategies.
Now, when you select Ask Question from the Create button, there will be a pull-down menu where you can choose a Multiple Choice format. The interface will change to resemble a question on a Google Form where you simple click to add options. As it is with Announcements and Assignments, you also have the ability to attach relevant files, post to multiple classes, and save as a draft.
There is also the option to allow students to see the class summary of responses.
Teachers will see a tally of how many students have answered the question as well as those who have not. When the question is clicked and Student Answers is selected at the top, polling results will be displayed on the right hand side of the window. The left side will contain a listing of students, separated by completion status, where teachers can enter a grade if desired.
Not Yet On Mobile
While it is possible for students to answer these questions using an iOS or Android tablet, teachers are not able to edit or create a multiple choice question using a mobile device at this time. Though teachers are able to see the poll results on a smartphone or tablet.