Flores, Esther
Page Navigation
Using Kami to write on PDF Documents
-
We are using Kami to write on a Portable Document Format documents (PDFs). This is basically a document that you cannot normally write on. While Google allows you to convert the PDF into a Google Doc, this will not transfer all the information and the text is shifted or changed in a way that might be confusing. For that reason, we are using the Kami App (in Chrome) with your Google Drive. Here are a few tips to help you in using Kami.
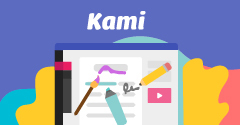
-
In your Google Drive, select the PDF you need to write on.
- Your screen should have a "Open with" selection at the top of the page.
- Select "Annotate with Kami". You will be asked to make your own copy. IF YOU DO NOT SEE Kami, scroll down to the bottom of this page for help to get Kami.
- Here are options available on Kami. We mostly "Highlight" and "Add Text".
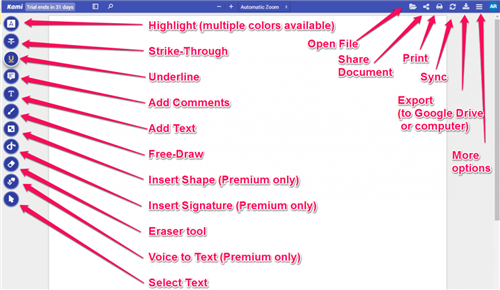
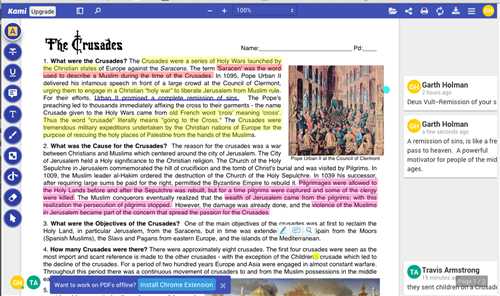
- Once you are done working on the page, it is important to "Save Now" so your annotation is saved on Google. TAKE THE TIME TO ORGANIZE YOUR DOCUMENT, "Move" it to a Google folder you can find easily when you want to turn things into Canvas. Select this link if you need help to Submit work from Google to Canvas.
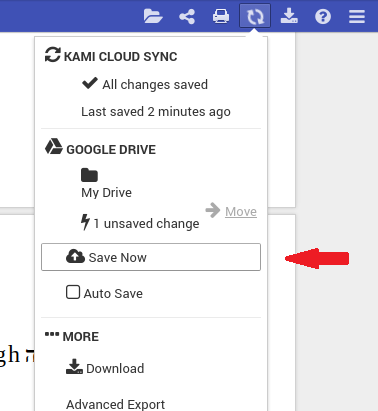
- You might see this screen. Select "export" to "Google Drive". Select "With Annotations (PDF file)" or else you save the document as a blank page.
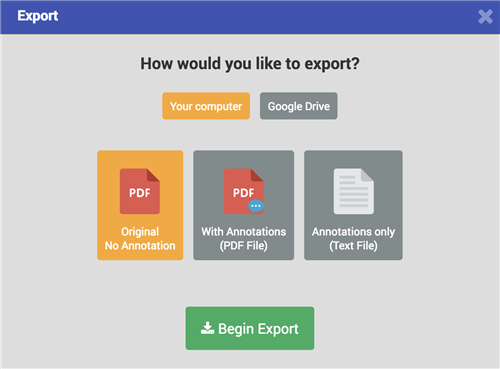
To get the Kami App while in Google Drive.
- Select "Connect more Apps"
- Type "Kami" in the search. Select "Kami - PDF and Document Annotation"
- Return to the instructions at the top of this page for more instructions on Kami.

