1:1 Mobile Device Iniative (Chromebook)
Page Navigation
- Overview
- Access for All Parent Information
- Mobile Device Authorized Use Policy Forms, Videos & Electronic Agreement Forms
- Mobile Device Insurance
- Mobile Device Repair Process
- Free or Low Cost Home Internet Service Offer
- EVERFI Login
- Grades K-8 Digital Citizenship
- Ignition Account Registration
- Chromebook Login Instruction
- How to Access the Internet at Home on a District Chromebook
- How do I print from my chromebook?
- SAUSD Chromebook Collection Form
- How to connect Chromebook to WiFi
-
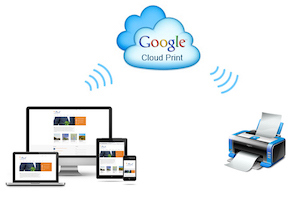 To Print from a Chromebook, iPad, Phone, or any other device, you will need to use Google cloud print www.google.com/cloudprint
To Print from a Chromebook, iPad, Phone, or any other device, you will need to use Google cloud print www.google.com/cloudprintFrom home you may have a Cloud-Ready Printer. That is great and you can set it up following the instructions on this page: Cloud Ready Printers
At your school site the internet is much more secure and can be not so fun when it comes to wireless device connections. If you have a printer connected to a computer in your classroom then these are the instructions you want. Its fast, easy, and will have you ready to print in no time! Add a Classic Printer
How do I print using a Chromebook?
You will need to use Google cloud print and select Chromebook users you wish to provide with printing privileges. The Chromebooks will be printing through your classroom computer. To do this your computer will need:
1. A computer connected to the internet with the Chrome browser2. The computer is already set up for printing.3. Add a Classic Printer. to the Chrome browser.Follow the steps to add a classic printer and then share the printing privileges with students.Before you begin you may wish to view the YouTube video Printing From A Chromebook by selecting the picture below:There is only one drawback in the printing feature. It will only recognize to print through the Google account Google Chrome is logged in with. On the other hand, maybe that isn't so bad. Then only the teacher can be printing
Watch YouTube on How To Print from your Chromebookhttps://www.youtube.com/watch?v=8fPR5A2pg3k********************************************************************************************************************Connect your printers to Google Cloud Print
You can connect your "Cloud Ready" and "classic" printers to Google Cloud Print. Cloud Ready printers connect directly to the web. With Classic printers, you need a computer to set up the web connection.
Check if your printer is Cloud Ready. You can also check your printer's manual.
To set up your Cloud Ready printer, search for your printer here and follow your manufacturer’s instructions. Then follow the steps below to connect your printer.Computer
- Open Google Chrome
- In a new tab, open chrome://devices
- You should find your printer listed under "My devices."
Android device
- Open Settings
.
- Under “System,” select Printing> Cloud Print.
- Click Options
.
- Select Add Printer.
Before connecting your classic printer, confirm if you have:- Google Chrome.
- And if you’re using Windows XP, the Windows XP Service Pack 3 (SP3).
- Windows or Mac computer
Then, follow the steps below to enable the Google Cloud Print connector:
- Open Google Chrome.
- In a new tab, open chrome://devices
- You’ll see a list of devices already registered with Google Cloud Print, and new devices available on the network.
- Under "Classic printers,” click Add printers.
- You'll see a confirmation that Google Cloud Print has been enabled. To learn more, click Manage your printers.
To connect classic printers in a business or school environment, use the Cloud Print Connector service on Windows or Linux.


