How to access your classes // Cómo acceder a sus clases
Hello Students and Families!
We hope you are as excited to return to school as we are. We know that starting virtual presents us with some new challenges but if we come together, we can work through them.
Accessing Classes
We want to make sure you have no trouble finding your classes on the very first day. To make sure of that follow the steps outlined below.
By now, most classes should be linked to your classes in Aeries. Simply log into Aeries and click on the website or join links for your classes. Click HERE to go to the Aeries Portal. Your login is your email. This is your Student ID number @sausdlearns.net (ex. 123456@sausdlearns.net). You should know your password. Call the office if you do not.
Also please use THIS tutorial for information on accessing Aeries.
If you do not see your classes linked in the Aeries portal, follow the steps below.
If you have trouble at any step, contact the school and we will walk you through any difficulties you may have.
Please note, all class invites may not yet have gone up at the time of this posting but some have. Please review the information below to see how best to log into these classes.
If you like, here is a video tutorial you can show your children to help them get ready for Monday. Click Here.
STEP 1 - Opening Gmail
Steps 1 through 3 may not be necessary for all of you. If you do this step and do not see class invites, skip to step 4.
Watch out for class invite emails to your SAUSDLearns Gmail. Remember, you email is your Student ID number @sausdlearns.net (ex. 123456@sausdlearns.net). To access that, click as shown below once you are logged into your SAUSDLearns Google Account:
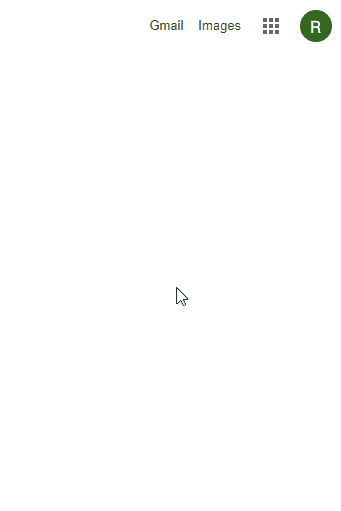
STEP 2 - Look for Email invites to your Classes
You should have recieved an invite to each of your classes. Some teachers may be using a tool called Canvas to run run their classes. Email invites for Canvas come from "Santa Ana USD." Others may be using something called Google Classroom. Email invites for Google Classroom will appear come from your teacher (but its actually Google).
Look below to see what an invite these may look like:
Canvas Example:
Google Classroom Example:
STEP 3 - Follow the Instructions in the Emails
If the email is for Canvas, there should be a link to click in the body of the email that reads "Get Started."
If the email if for Google Classroom, there should be a link to click in the body of the email that reads "Join."
STEP 4 - Accessing Google Classroom and Canvas
Moving forward, when you want to access Google Classroom or Canvas, click as shown below when logged into your SAUSDLearns account:
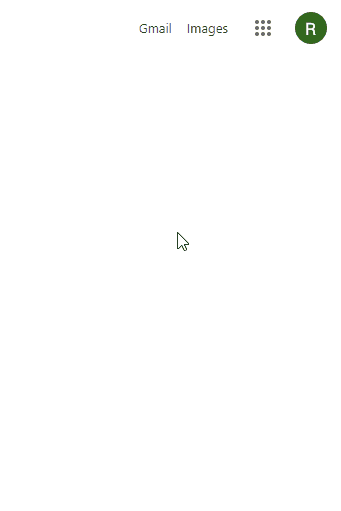
Thats all there is to it. We are eager to have all you back for this school year. Lets do this!

